Membuat Virtual Machine di Azure dengan Cloud Shell
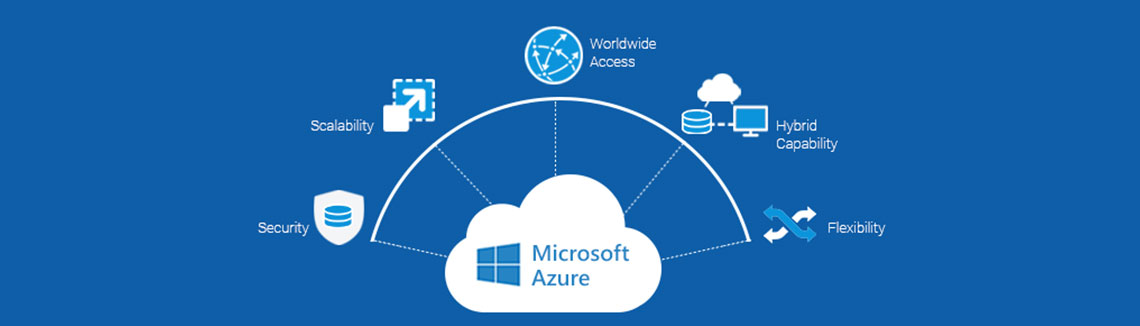
Azure Cloud Shell adalah shell interaktif, terotentikasi, dan dapat diakses browser untuk mengelola sumber daya Azure.
Kebetulan saya sedang memiliki akun azure, saya ingin membuat tutorial VM Ubuntu dengan Cloud Shell
Mengapa pakai Cloud Shell? dan tidak versi GUI nya langsung di dashboard azure?
mungkin jika kita hanya harus membuat 1 VM saja itu mudah dengan Versi GUI nya, namun bagaimana jika kita harus membuat 30 VM? banyak bukan? jika dilakukan dengan GUI satu satu maka akan memakan banyak waktu! oleh sebab itu kita pake Cloud Shell!
VM itu singkatan dari Virtual Machine
Oke langsung saja.
Pertama Pada menu navbar klik manu Cloud Shell sebelah kiri

kemudian akan terbuka dialog terminal cloud shell
kemudian pilih Bash untuk menggunakan Terminal Bash Shell
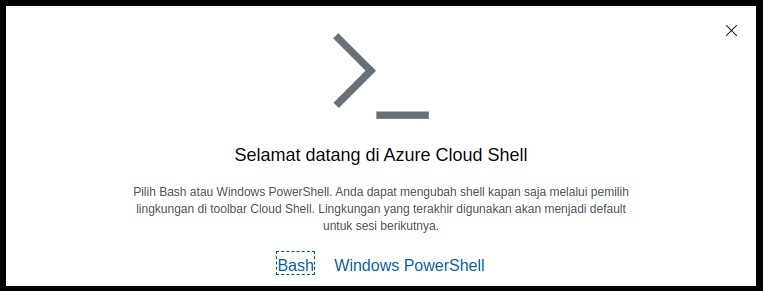
Kemudian, Pilih langganan untuk membuat akun penyimpanan dan berbagi Microsoft Azure Files.
Pilih “Buat penyimpanan”
tunggu sampai masuk & connect ke terminal shell dapat digunakan, seperti ini:
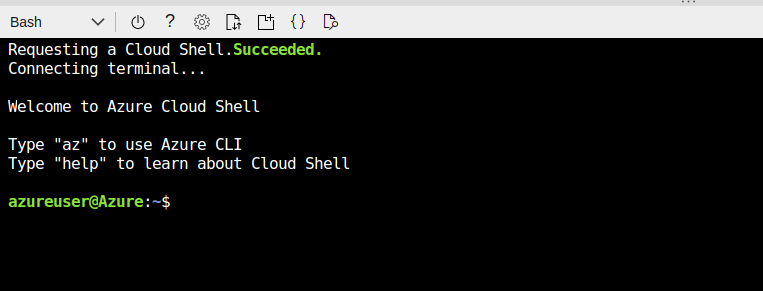
Oke, kita langsung saja untuk membuat VM (Virtual Machine)
1. pertama kita membuat resource group terlebih dahulu.
Grup sumber daya Azure adalah tempat logis tempat sumber daya Azure disebarkan dan dikelola.
az group create --name PausiGroup --location eastus
pada perintah diatas kita membuat resource group bernama PausiGroup dengan lokasinya di eastus
Output:
{
"id": "/subscriptions/b2f7402e-82d5-4e78-bce3-2ae015b7b622/resourceGroups/PausiGroup",
"location": "eastus",
"managedBy": null,
"name": "PausiGroup",
"properties": {
"provisioningState": "Succeeded"
},
"tags": null,
"type": "Microsoft.Resources/resourceGroups"
}
2. kita buat virtual machine nya.
az vm create \
--resource-group PausiGroup \
--name Pausi_VM \
--image UbuntuLTS \
--authentication-type password \
--admin-username pausi_vm \
--admin-password PausiAzure58x
pada perintah diatas kita akan membuat Virtual Machine pada resource group PausiGroup
dengan nama Pausi_VM, dan memilih OS Image UbuntuLTS
dengan user Pausi_VM dan password PausiAzure58x (untuk login)
dengan jenis autentikasinya adalah dengan password
Output:
{
"fqdns": "",
"id": "/subscriptions/b2f7402e-82d5-4e78-bce3-2ae015b7b622/resourceGroups/PausiGroup/providers/Microsoft.Compute/virtualMachines/Pausi_VM",
"location": "eastus",
"macAddress": "00-22-48-2E-06-AA",
"powerState": "VM running",
"privateIpAddress": "10.0.0.4",
"publicIpAddress": "40.114.106.247",
"resourceGroup": "PausiGroup",
"zones": ""
}
dari output diatas, kita berhasil membuat mesin virtual dengan IP public 40.114.106.247
Kita juga akan membuka port 80 (protocol http)
az vm open-port --port 80 --resource-group PausiGroup --name Pausi_VM
Kita coba hubungkan terminal kita dengan VM yang dibuat tadi dengan ssh
ssh pausi_vm@40.114.106.247
seetelah itu masukan password nya.
Output jika berhasil:
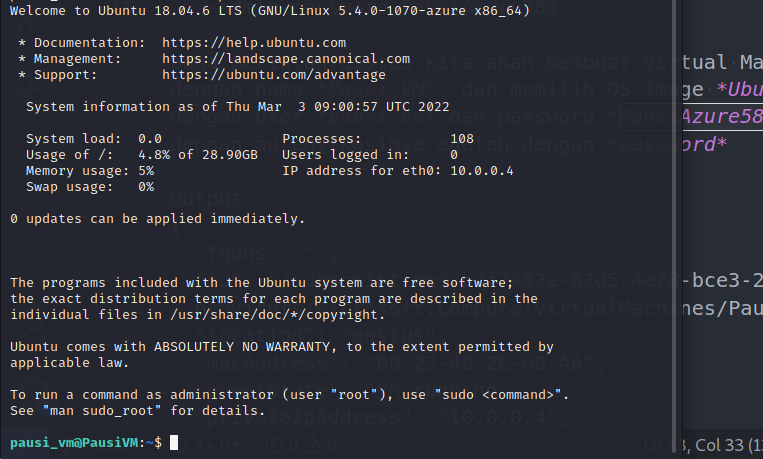
FYI, pada yang sebenarnya kita membuat VM ini dengan Azure CLI, dan bisa dilakukan tanpa cloudshell azure, kita bisa gunakan terminal pada komputer dengan catatan sudah terinstall Azure CLI dan sudah login. Baca lebih tentang Azure CLI.
Terimakasih sudah membaca…